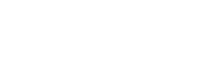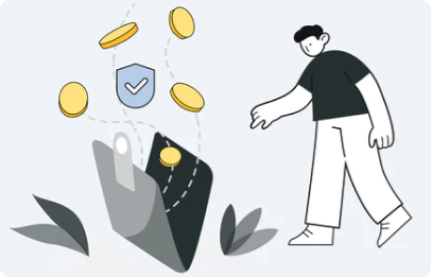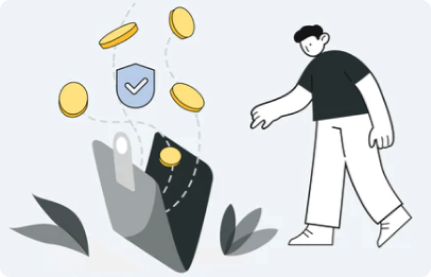Before you start
- Download imToken from its official website to create or recover your identity.
- Enable the Bluetooth of your phone (Android users need to turn on their location services, or GPS).
- Turn on your imKey to set up its language.
Pair your imKey with imToken through Bluetooth
-
Open imToken and click "My Profile" - "Manage Wallets"

-
Click the "+ Add wallet" button, select "Connect with Other Wallets" - "imKey"

-
Keep your imKey close to your phone during the searching process. Once the device is found, click "Connect Devices".

-
Enter the Bluetooth pairing code displayed on imKey into your phone and click "Pair".

-
Check out the binding code on imKey and enter it into imToken after it is properly backed up. Then click “Next”.

-
Click “Understood” after you finish reading what is shown in the pop-up window on imToken.

-
The bound imKey will be activated through the device verification of imToken. Please wait for the activation to be done according to the progress shown on imToken.

Set up imKey
Set up its PIN code
-
When you see “Set PIN” shown on imKey, you are in the process of setting up its PIN code. During this process, you can toggle the number through the up and down arrow buttons, click “OK” to confirm, and “C” to cancel.
Repeat the process until all numbers for the PIN code have been chosen.

-
Confirm the PIN code by entering it again.

Note: The PIN code is used to unlock the imKey and should be set as 6 - 8 different or non-consecutive digits. Also, the code should be kept carefully. Don’t use a PIN code provided by a random PIN code generator or third-party tools.
Create and backup wallet
-
Choose “Create Wallet” on imKey. After that, read the tips and click the “OK” button to confirm.

-
Write down the words according to their order and repeat this process until all 12 words have been noted down.

-
Click the “OK” button to confirm when you see “Please confirm your Mnemonic” on imKey.

-
Choose those 12 words according to their order by pressing the up and down arrow buttons. Then, click the “OK” button to confirm. You should repeat this process after all the words have been verified.

-
After the verification, you should wait patiently with imKey showing “Creating wallet, estimated 2 min”.

Connect your imKey wallet to imToken
-
Click “Next” on imToken to enter the “Install applets” page.

-
Click “Close” if you see “Successfully paired” on imToken.

Post-Pairing
You can now use your imKey wallet for receiving and sending transactions.
Final Asset Security Tips:
- Physical Backup: The safest way to back up is through physical means, such as writing the mnemonic phrase on paper or using a dedicated mnemonic safe box.
- Offline Storage: Choose offline storage methods to ensure backups are not vulnerable to online hacker attacks.
- Multiple Location Backups: Store backups in different physical locations to protect against data loss from catastrophic events.
- Cautionary Operation: Avoid importing the hardware wallet's mnemonic phrase into the imToken app, as this would compromise the offline storage security of your hardware wallet keys.